I constantly have to go to the Edit menu and choose “paste and match style” to avoid copy/paste bringing styles along with the paste. Super annoying. Is there any way to change settings or preferences on my Mac so that Command-V means “paste and match style” instead? Running MacOS 11.
I remember being at the introduction of the first NeXT Computer in San Francisco and Steve Jobs demonstrating how copy and paste on NeXTOS could retain formatting. The woman sitting next to me just said “ooohhhh” and was entranced by the demo. All these decades later (that intro was way back in 1988!) people are still finding that copy and paste don’t quite work as they want. The problem is that sometimes you do want to have the rich formatting of text copy across properly, including bold, italics, Web links, even colors, but other times you don’t. That’s why MacOS has two versions of paste: Paste (with all formatting that logically copies across) and Paste and Match Style (which is really “paste just the plain text and ignore all styles”, but that’s another story).
While there’s no default solution or setting that will let you switch the logic of the shortcut Command-V paste to be Paste and Match Style, there is a pretty sneaky way to remap the keyboard shortcuts nonetheless with just a bit of work. Let’s have a look, shall we?
MAP COMMAND-V KEYBOARD SHORTCUT TO “PASTE AND MATCH STYLE”
Just so we start with a benchmark that demonstrates the situation, here I am in Google Chrome composing an email message. In the text input area I’ve created a rich paragraph, then using both the Command-V and Command-Option-Shift-V keyboard shortcuts, pasted that back into the message draft itself:
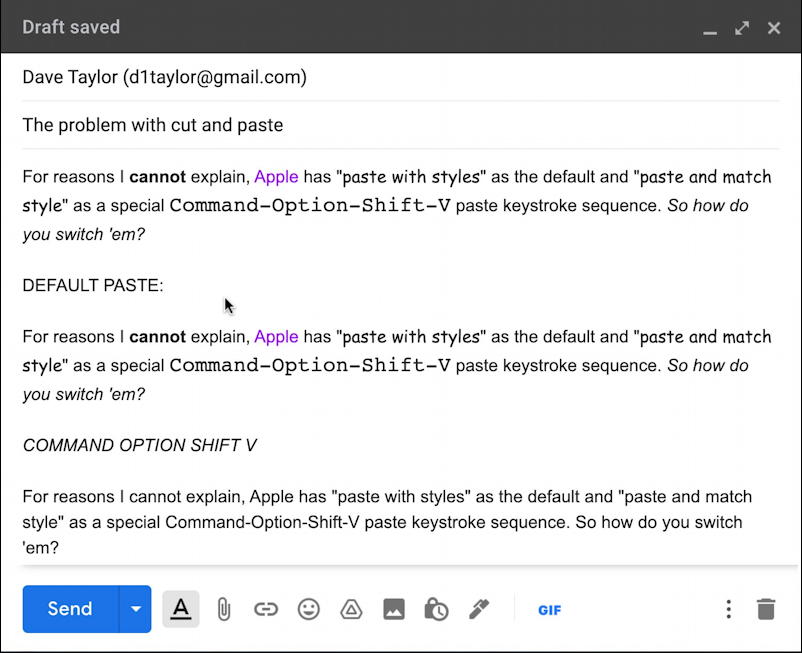
You can see that the default Command-V pastes and includes all the styles and font changes specified in the original text, as expected. Use the far less intuitive Command-Option-Shift-V (honestly, Edit > Paste and Match Style is easier to remember if a bit slower) and it pastes the raw text without any formatting at all.
Now let’s switch ’em up!
Open up System Preferences and look for Keyboard:

Turns out that there are a lot of Keyboard settings! Start by choosing “Shortcuts” along the very top tab bar in the window. You’ll see something very similar to this:
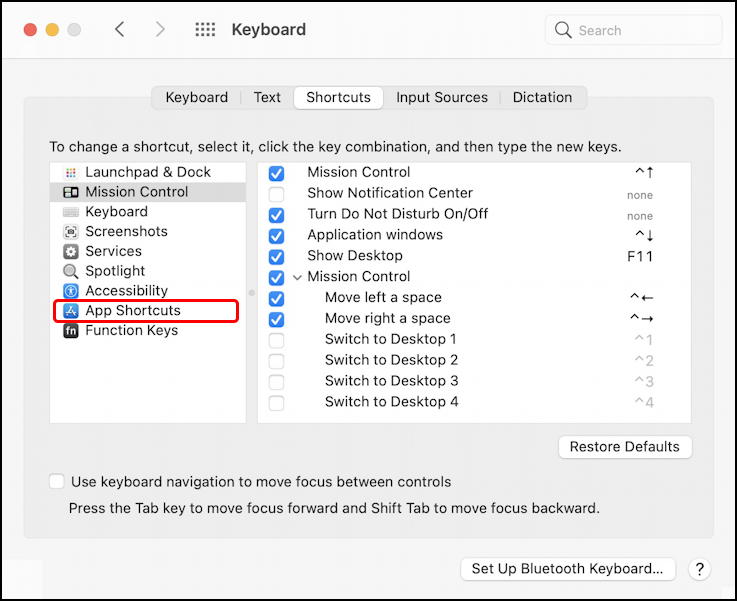
As highlighted, click on “App Shortcuts” on the left side and the window looks quite a bit calmer and less overwhelming:

This is where you’ll be adding the new shortcuts. We’re going to switch the behavior of the keyboard shortcuts so that Command-V is “Paste and Match Style”, while Command-Shift-Option-V will be the more simple “Paste” (which, recall, is really paste and include styles). To do that, click on the “+” along the bottom, as highlighted above.
A tiny window will pop open and it’s here that you enter the data needed for your new shortcut:
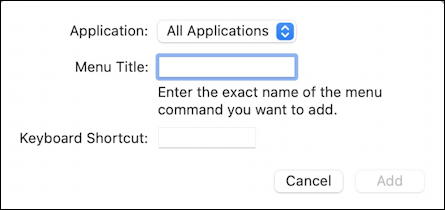
Notice that by default, the shortcut will apply to All Applications but that you can actually specify keyboard shortcuts for a specific application or program on your Mac so it doesn’t change any other program. Super helpful, as you’ll see in a bit…
For now, you need to get the command name from the Edit menu exactly correct so let’s have a peek at the Edit menu itself:
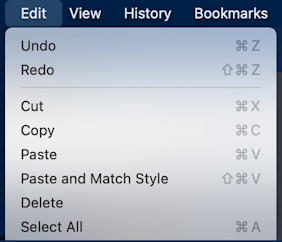
Since the Keyboard Shortcuts is very focused in scope, you need to exactly match the wording of the command you want to tap. In this case Paste and Match Style. Pay attention to capitalization too, and enter that as the “Menu Title”, then simply press the key sequence you want as the new shortcut (e.g., Command-V):
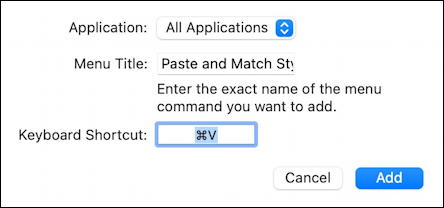
A click on “Add” and you’re done. Nice. For completion sake, let’ make Command-Shift-Option-V the default “Paste” command too:
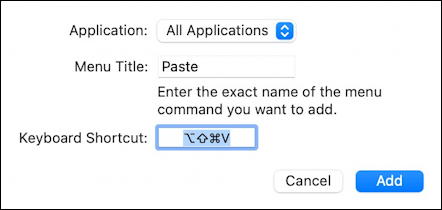
Another click on “Add” and it’s done. Woot! No reboot, no logging out, and logging in again needed.
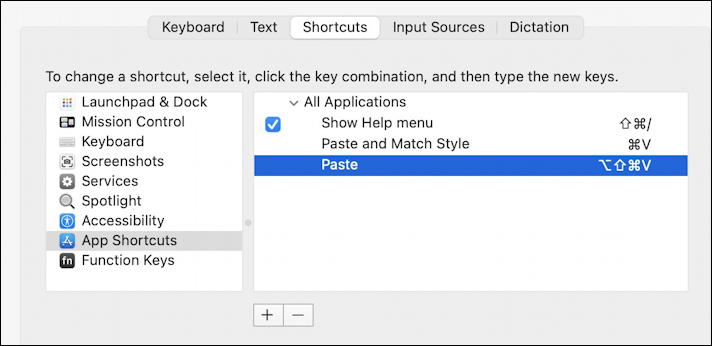
Now let’s try it out by going back into that Gmail composition window and try the two keystroke sequences again:
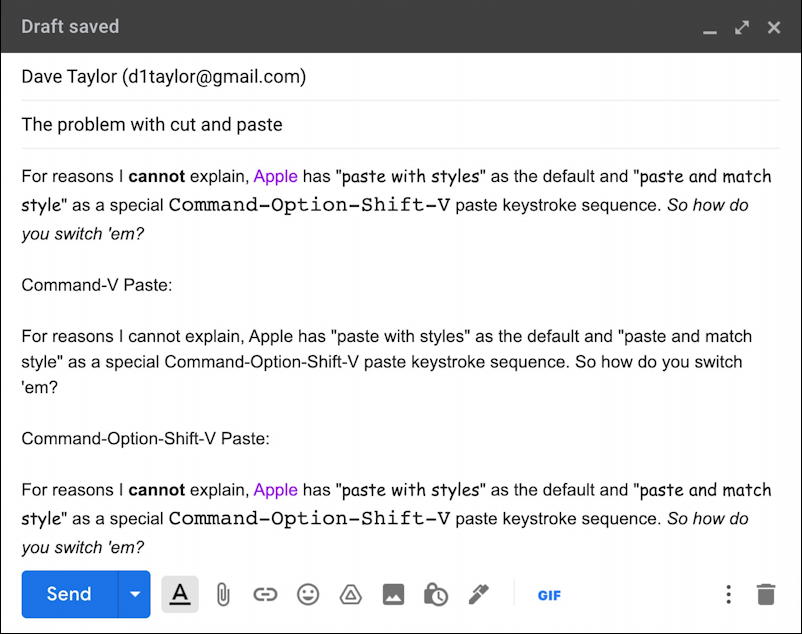
Perfect! Or is it?
FINE-TUNING YOUR PASTE KEYBOARD SHORTCUT REMAPPING
Turns out that there are some problems with an “all applications” remapping of Paste vs Paste and Match Styles. The biggest one you’ll find is that applications that don’t support Paste and Match Styles are left without any action when you use Command-V, apps like the Finder itself. So the much better way to implement this change if you want to really have it work best for you is to go back into the Keyboard Shortcut System Preferences, remove the shortcuts you just made (select the specific shortcut from the list and click “-“), then add them on a per-app basis. For my usage patterns, I now have the Paste remapping for Google Chrome, Microsoft Word, and Pages, as shown:
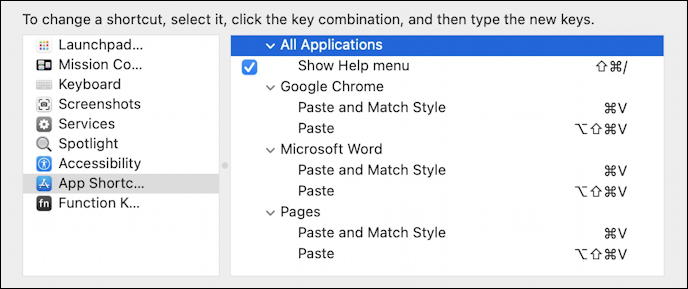
With that bit of extra customization, it’s now perfect. Apps that don’t understand “Paste and Match Style” don’t have the shortcut remapped and Command-V just does a regular Paste, but those that do have both can have ’em switched. Now why MacOS 11 doesn’t include it I can’t say, but hey, at least now you know how to fix it for yourself, right? 😁
Pro Tip: I’ve been using and writing about the Mac since before there was a MacOS. While you’re here, I encourage you to check out my quite extensive Mac Help Library for hundreds more useful tutorials and how-to guides. Thanks!

Thank you for this, I was going insane today using Excel.
Great tip! One thing to add: In Microsoft’s macOS apps the menu command is “Paste and Match Formatting” rather than “Paste and Match Style”, so this will also need the standard paste shortcut of cmd+v added as above.