This may be a bit confusing, but I want to save some photos from my Dropbox shared photos into my iPhone camera roll so they look like I took them with my iPhone. Is that possible, and if so, how do you do it?
While many smartphone users think of Dropbox as a photo backup solution, turns out it’s a bi-directional channel and is quite capable of copying photos from other devices onto your Android, iPhone or other smartphone. In fact, when you see those gorgeous Instagram photos that the big influencers post, it’s often because they’ve edited them on either their phone or on a big-screen computer and funneled them back onto the phone so they can be posted. Try it yourself; take a photo with a high quality DSLR then post it to Instagram and you’ll see, it’ll be visibly higher quality than the phone camera’s pictures.
Back to Dropbox, though. Dropbox backs up whatever folders you specify on each of your devices, so as long as you have a folder that contains the photo set to sync on both your computer and your mobile, it’s actually pretty easy. The trick is to realize that you don’t want to “make photo available offline” from within Dropbox but actually “export” the photo into your Photos “Camera Roll”. Let’s have a look at the process.
To start, here are the latest photos in my own Dropbox account, organized by date added, in Dropbox for Mobile:
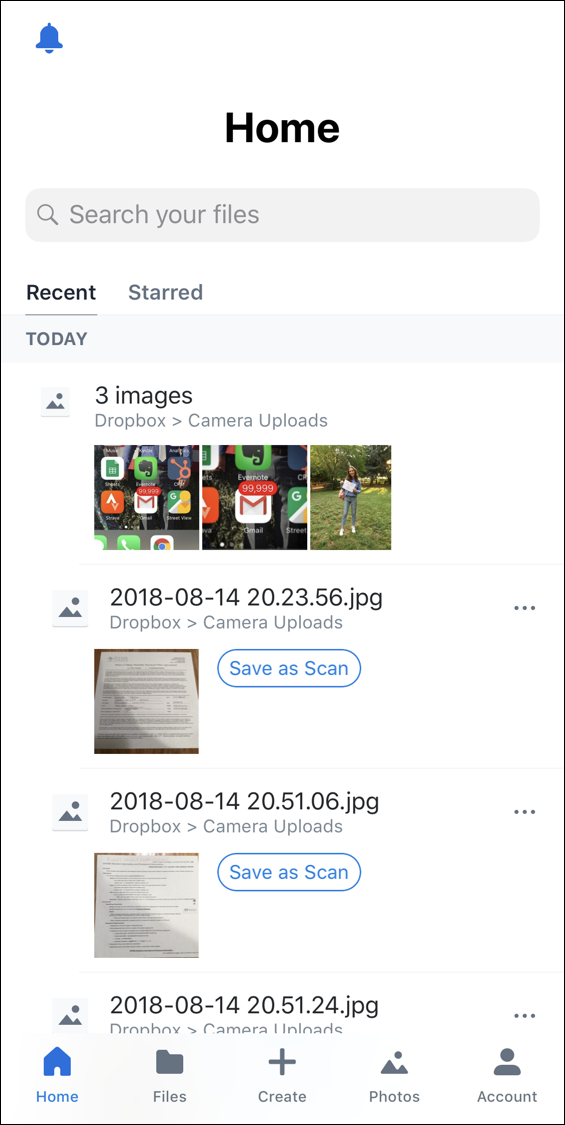
There’s a photo of my daughter on her first day of school that I want to get into my iPhone camera roll, so that’s going to be our demo here. It’s the third picture in the most recent set of photos.
A tap on the image and it shows up bigger and more easily viewed:

Remember, this isn’t really “on” the smartphone yet, it’s just showing what’s in Dropbox. To save it, don’t be distracted by the “Share” button, but tap on the “•••” link on the top right.
A menu of many options shows up:
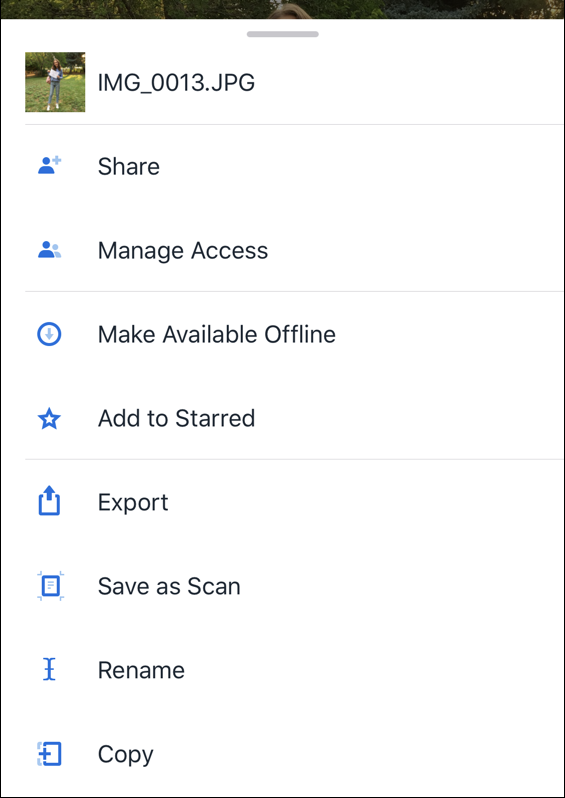
There are lots of Dropbox specific options about access control, the ability to add to your Dropbox favorites (they call it ‘starred’), etc, but what you want to choose at this point is “Export“. Tap on that and yet another set of options shows up:
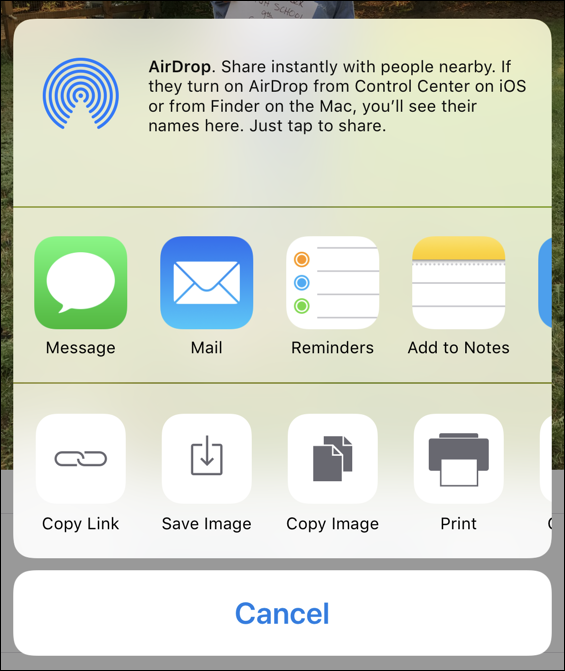
Quite a lot of options, actually, but this screen should be familiar to you as it’s common across most iPhone apps with similar functionality (like Photos). In this case, the choice you want to make is “Save Image“, the second option on the last row. Do quickly check out the other options while you’re here, though, just so you know all the possibilities!
A tap on “Save Image” and, in very quick progress, you’ll see:
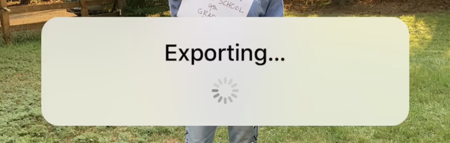
and then:
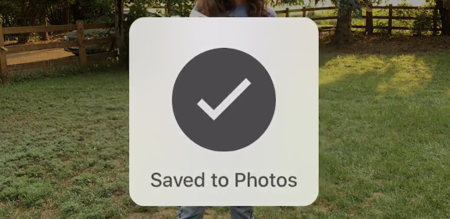
(note: it wasn’t so easy even getting those screen captures, but that’s another story!)
Once both of those informational banners vanish from the screen, you’re done. Mission accomplished. Now go to the “Photos” app and check in “Camera Roll”!
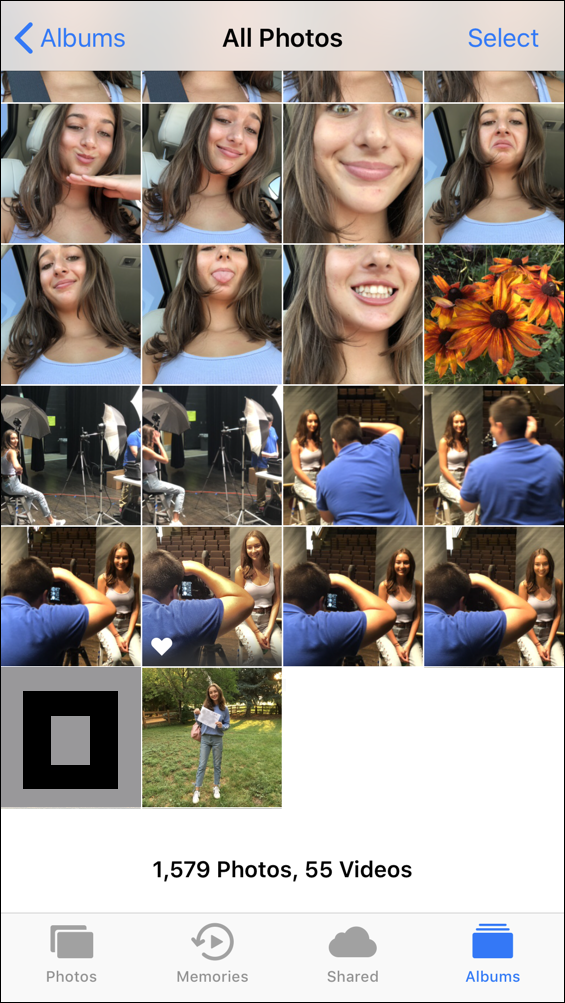
There it is, the very last – and of course most recent – photo in the All Photos gallery. Mission accomplished, and any app or program that works with pictures you’ve taken on your phone will be unable to differentiate this photograph saved from Dropbox with the photos taken on the phone itself.
Pro Tip: While you’re here, please do check out our quite extensive iPhone Help Area. Hundreds of tutorials on everything you can imagine, from whimsical and fun to serious and important!
