My eyesight’s going to heck and sometimes when I’m using my PC I just can’t find the darn cursor or arrow and I have to move the mouse all over the place until it surfaces. Really annoying! Is there a way to make the cursor bigger in this $&#@*$()& Windows 7 system?
Of course there’s a solution. Microsoft’s got your back, nothing to worry about. Now if they were really cool, they’d have replacement eyes you could get, running “vision 0.9b” or something, and you’d have a slick heads-up display superimposed over everything you see, but perhaps I’m getting a bit ahead of myself. 🙂
In any case, Windows 7 is extraordinarily flexible and there are a ton of features included for people with visual impairments, including the ability to set a higher contrast color scheme, enlarge cursors, fonts, icons, system messages, change or increase volume of system sounds, and much more. Let’s focus on cursors, though, and I’m going to show you a handy Win7 shortcut at the same time.
Launch your PC and right-click on the Desktop photo. Anywhere’ll do.
You’ll see a menu like this:
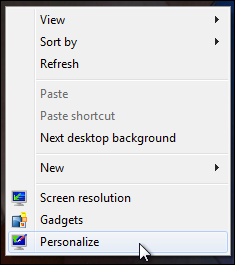
Click on “Personalize”, the last choice of the set shown. Now you’ll go to a big window with many different options, one well worth exploring:

For now, though, stay with me and look on the top left. You’ll see these options:
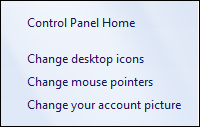
Click on “Change mouse pointers” and you’ll move to a rather more complicated and information-dense window:

As you can see, you can change individual cursors if you particularly dislike one, but instead, click on the pull-down menu under “Scheme”. You can see, mine currently says “Windows Aero (system scheme)”. Clicking on it reveals a lot of options:

It’s a bit hard to read (ironically) but in addition to the standard Aero scheme, there’s also “Windows Aero (large)” and “Windows Aero (extra large)”. Choose the extra large scheme, click “Apply” on the lower right of the window, and look how much bigger the cursor just got:

Easy enough, and it’ll remember across restarts so you should be good to go. Decide it’s too big? Try just “large” as a compromise.
Tip: there are also third-party fun cursor apps you can download. Avoid them all. Every single one of them. Why? Because it’s a very common transmission vector for viruses and spyware. My Dad’s been infected through just one of these ‘free’ downloads.

I’ve tried all the cursors, and I know about the Ease of Access options for mouse cursor…. and the mouse cursor size is STILL too small. I’ve even tried making my own large (128×128) custom cursors but they just get rendered on the screen as the usual size – like 32×32.
It seems such an easy problem to fix technically, but the easy solution (just let me have control of my cursor’s appearance) just doesn’t seem to be implemented in Windows, or graphics hardware, or whatever controls it.
cheers mate worked a treat this should help nan out a bit 🙂 appreciate your work 🙂
I am virtually a techno moron and this was expained so well, it was childs play to follow, and install a new cursor…Thank you so much…you saved an ld ladies eyes and nerves !!!!
i like it