I’m running the Bing dynamic desktop tool on my Windows PC and get a cool new desktop image every day. Every so often I wonder where the photo’s from, but there’s no obvious way to identify it. Got any tips?
Bing does such a great job of supplying interesting, vibrant and colorful wallpaper images on your PC that I can’t really imagine anyone who would just stick with the stock Windows “window” or even “grassy hillside” desktop image. You can learn how to enable it here: Explore the world one photo at a time. If it’s on the lock screen, there’s typically some additional information superimposed over the image, but if you never log out or log in, you never see that information. So where’s today’s photo actually from?
The standard way to identify the location of images on the Internet is to use image search, but sometimes that doesn’t work either. Still, let’s start there, with the image I have as today’s desktop wallpaper on my own PC. It’s definitely stunning:

As you can see, it’s a group of tree stubs that have been carved into totems. That narrows down the possible location (as does the lush green environment) but still, where is this stand of totems?
As a first attempt you can simply take a screenshot and search for that image directly on Bing. How do you do that? I’m glad you asked!
Go to images.bing.com and click on the tiny camera icon on the right side of the search input field…
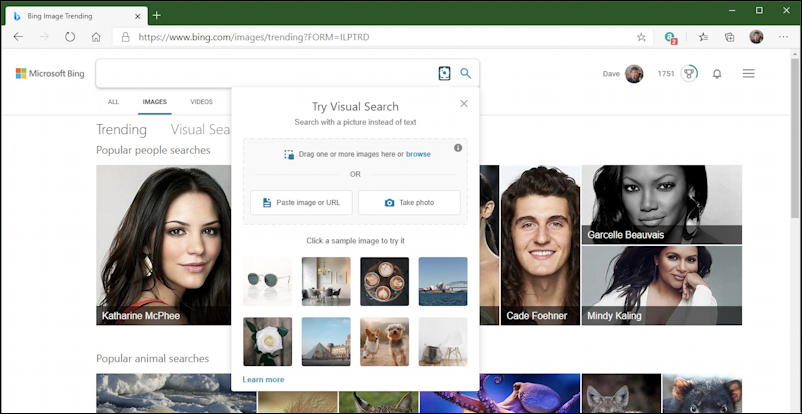
As you can see, it lets you drag and drop an image file, paste an image or even take a photo, if you’re so inclined. Since I took a screen capture (with Windows+Shift+S, my favorite keyboard shortcut in Win10) it’s easy to drag and drop the resultant file onto this pop-up window. It instantly uploads and compares results, suggesting:
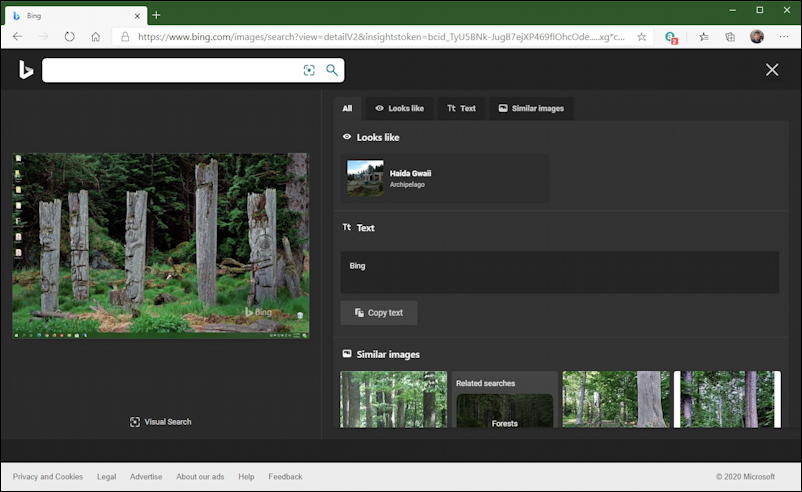
It’s suggesting Haida Gwaii, an archipelago off of Canada, but the small photo definitely doesn’t look like what I uploaded. A click on the “Looks Like” tab, however, and at least we can read about this location:
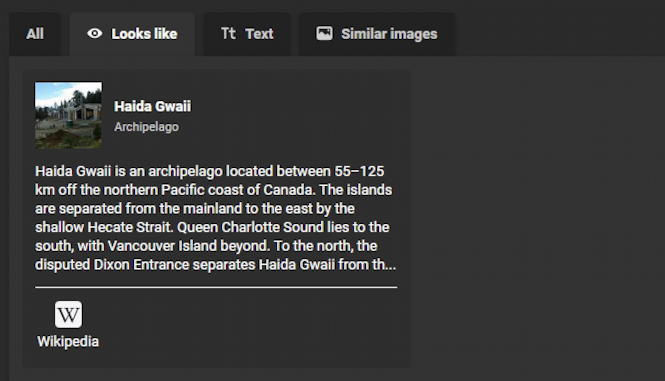
The location makes sense, an island off the Pacific coast of Canada, but the photo seems all wrong. Let’s try Google image search instead!
For that it’s the same process. Go to images.google.com and click on the tiny camera icon, then select the screen capture. Google doesn’t do as well, however:
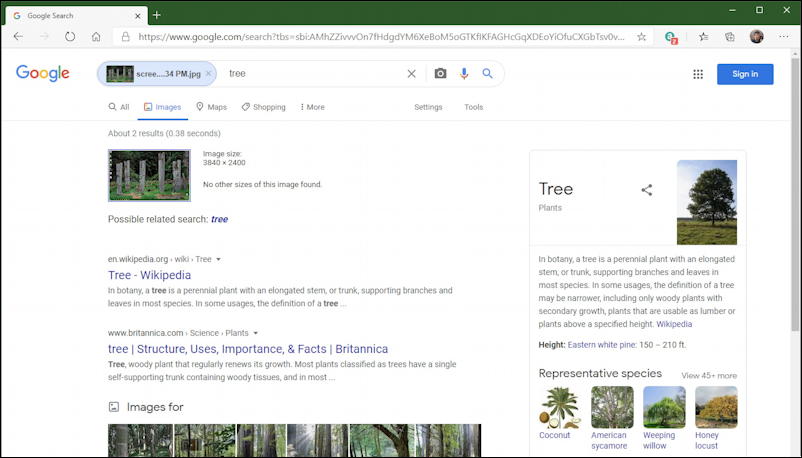
Basically, it says that they’re trees, not noticing the carvings and totems at all. No bueno.
It’s then I decide on a completely different tact; let’s try opening up Dynamic Desktop itself. That’s easily done by searching on the Taskbar for “dynamic” and clicking “Dynamic Theme” when suggested. And that solves the mystery:
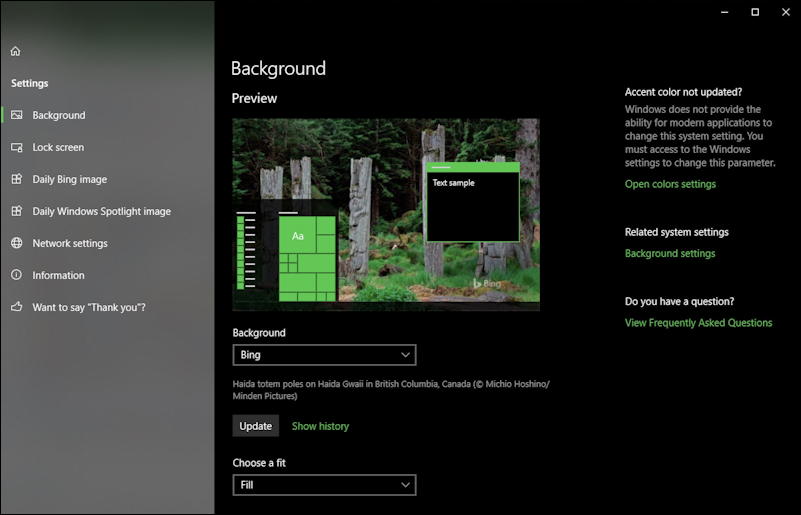
Probably hard to read in the screen capture, but it turns out that Bing Image Search was right all along. It says “Haida totem poles on Haida Gwaii in British Columbia, Canada” and lists photographer credit. Super useful and way easier than searching Bing or Google, right? Now you know.
Pro Tip: I’ve been writing about Windows 10 since, well, Windows 3. Please check out my extensive Windows help library for hundreds of other tutorials. Thanks.

This is no longer necessary. All you have to do is click on the Bing icon in the System Tray and it will tell you where the picture was taken
Thanks a lot. You made my day!
What’s a “system tray”? This reply.
Just got a brand new Surface 3 and installed bing desktop. There’s nothing in my system tray, and I don’t see where in the settings to add it.
I just go to bing.com in a browser and they show the same ‘picture of the day’ with a link to a description of it.
YES! Thank you. SO SIMPLE.
I was scratching my head trying to figure out how to search on the Taskbar for “dynamic” (sorry Dave)
When I go to images.bing.com I get a lot of security warnings. Is that normal?
No, that’s strange that you should get security warnings related to a bing.com site. I’d check for malware, bad extensions in your browser, etc.
All good info but I do wonder why MS doesn’t either show us the photo and credit on the desktop itself or have a clickable link to it. I love the images on my lock screen too and am building quite a bucket list of places to visit post- pandemic and post-retirement.
I think that this feature is a potential revenue driver for MS in terms of linking to either their own sites or to third party sites.
Hi, I tried what you suggested, but when I got to the “Background” setting screen there was no photo info. I tried installing Bing Wallpaper and it said it was already installed. I found it had a little icon in my task bar right hand side icon menu (don’t know what that area is called officially). Anyway, there is a little blue Bing icon, when you click on it you bring up the bing wall paper app’s little menu, which tells you the days photo, and enables you to change it if you want. I would attach a screen shot but do not see that option,
thank you, that is simple, There had to be an easy answer!
This is great….it was driving me mad trying to find out where pic came from!
Thank you!
Yes, thank you!
I have been using the Dynamic Theme (DT) app (downloaded from Microsoft Store) on my Windows 10 PC for several years. I used to use various Windows Themes (also from Microsoft Store) but now prefer DT for several reasons. DT automatically downloads a different image each day, to include a Daily Bing image for my desktop, and a Daily Windows Spotlight image for my Lock screen. The Autosave feature permits you to save all of these images automatically in a folder of your choice. The Synchronization feature permits you to apply all of your DT settings to any other PC on your home network (desktop and laptop, for example) automatically. Nice!
Dave,
Thank you for answering this question. This post informed me about something I did not know I could do to further customize my computer. I installed the app ‘Dynamic Theme’ from the Windows Store. Now I can have the Windows Spotlite image on my desktop as well as my lock screen. All I had to do after installing the app was to click the ‘Update’ button. Nice!
Ernie