I have heard that Remove and Uninstall do the same thing on an Android phone and that both of them can leave cache and data files behind in some instances. How can I fully and completely delete an app AND all traces of it from my Android phone?
You’re correct that fundamentally Remove and Uninstall accomplish the same task on an Android device. It’s hard to understand why they both exist at this point, actually, but perhaps one day Remove will become Hide and the system will have a way you can retain apps (and their data) without having their icon show up on your screens.
For now, Google says: “Sometimes, phone manufacturers and/or carriers might install apps that cannot be uninstalled; however, disabling the app is often permissible. When an app is uninstalled, it is removed from the device. When an app is disabled, it remains on the device but it is not enabled/functioning, and it can be enabled again if one so chooses.”
This seems to suggest that “Remove” should be called “Disable” then, but… suffice to say if you want to remove all traces of an app from your Android device, you’ll want to use Uninstall. Except Google also says: “When you uninstall an app from your Android device, the default behavior is to delete the app’s cache and data… However, there are some exceptions to this rule. For example, if the app has any files that are stored in your device’s internal storage, those files will not be deleted when you uninstall the app.”
The solution? You need to manually delete the app’s cache, data, and then uninstall it. Let’s have a look!
LAZY ANDROID APP UNINSTALL
If you don’t mind having some detritus left behind after an uninstall, you can use the standard shortcut; tap and hold your finger on the app in question. A menu appears:
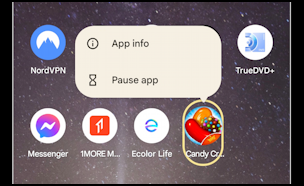
Now slide your finger so that the app icon moves just a bit and the screen will reveal both Remove and Uninstall drag targets:
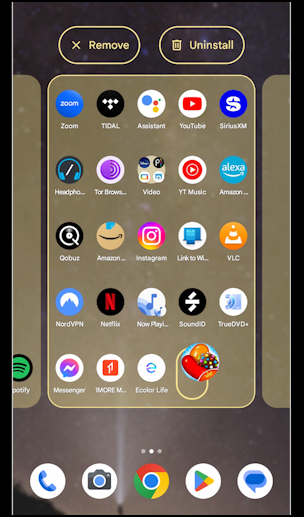
That’s probably good enough for many apps, but the problem is that you can’t check to see if the app’s data and cache were properly removed once the app doesn’t exist on the device anymore. So, instead, here’s a different way to uninstall an app – like the highly addictive Candy Crush Saga – through the “Settings” app.
UNINSTALL AN APP THROUGH SETTINGS
Launch Settings and tap on “Apps” to get here:
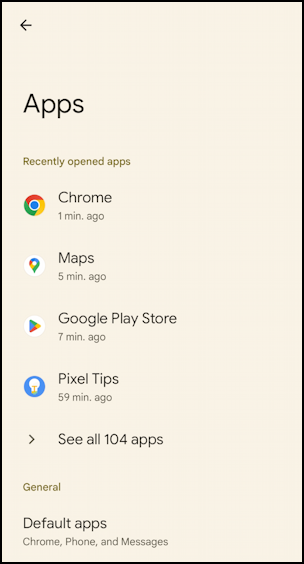
Tap on “See all xx apps” (however many you have) and swipe up until you find the app in question. For me, it’s this:
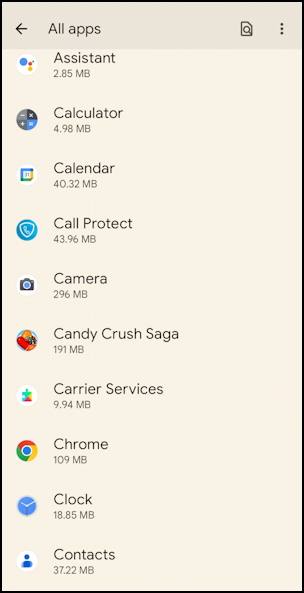
You can see that Candy Crush Saga has pretty modest data requirements at 191MB. Still, time to say sayonara to this game. Tap on the app in question and you’ll go to a screen that shows more details about its permissions and data usage:
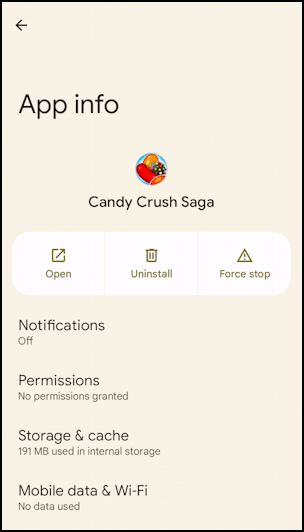
There’s an “Uninstall” button here, but don’t tap on it. Instead, tap on the entry “Storage & cache“.
EMPTY OUT THE STORAGE AND CACHE
This gets you to a detailed screen that shows exactly how much space is being utilized by the app and how it’s split across both storage and cache:
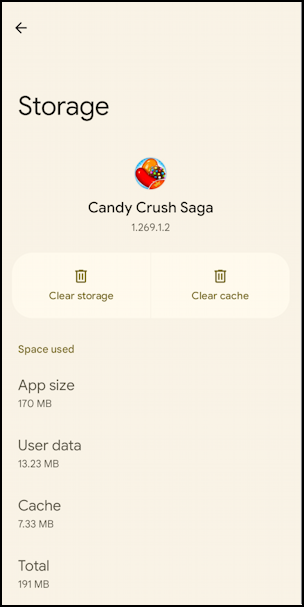
You can see how this all breaks down: The app itself is 170MB, the user data is 13.23MB and the cache is 7.33MB. Nothing enormous, but still, why not ensure it’s all wiped if you’re removing the app anyway?
Start by tapping on “Clear cache” which will then grey out since there’s no cache left. Then tap on “Clear storage“, which you’ll need to confirm:
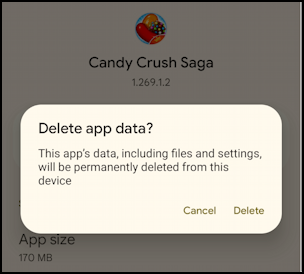
Tap “Delete” to delete it (after which you’ll have to remove and reinstall the app if you change your mind). Now both buttons are greyed, so back up by tapping on the arrow on the top left.
Finally, you’re back at the app view, but the storage used is a bit smaller, though it’s interesting that the display still shows the same 191MB:
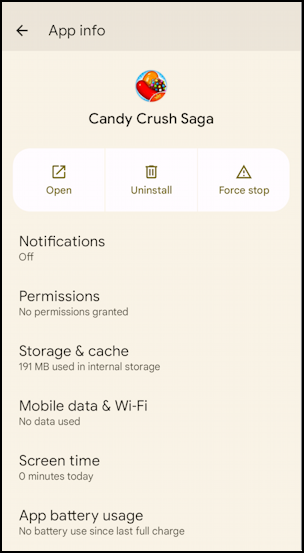
I expect it’s just an update hiccup, but you can restart your device if you’re curious, which will force a recalculation of all these values. Trust Android? A reasonable position to take. Now, finally, we can properly and fully uninstall the app by tapping on “Uninstall“.
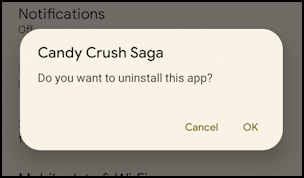
Tap on “OK” and it’ll probably try to delete the app’s data and cache too, but you can rest assured that you’ve done the job manually and can have a much higher degree of confidence that it all worked correctly. Done.
Pro Tip: There are lots of ways to manage your Android devices and ensure the best possible experience. Learn more by checking out my extensive Android help area while you’re here too!
