Dave, my high school uses Canvas to manage our online classes and I find it really confusing. I need to be able to schedule announcements and posts, for example, but can’t figure out how. IT says it’s enabled. Can you help me out? Thanks.
While there are thousands of educational institutions, there are surprisingly few learning management systems (LMS) to keep them online. The goal of a modern LMS is to duplicate almost every facet of in-person classroom teaching, from attendance to tests, homework assignment tracking to chatty ways for students to share what’s going on with a course. These LMS systems also tend to be incredibly complicated, and things get even more complex because each institution can change things to customize their setup. That’s why your “IT says it’s enabled” is the first question I was going to ask you; it’s entirely possible that Canvas could hide the post scheduler based on configuration.
This also means that I can only share how we do it at my institution – the University of Denver, College of Professional Studies – hoping that it’s at least pretty darn similar if not identical to your own configuration. Colors, logos, even typefaces might change for different installations, but the commonalities across an LMS should remain nonetheless.
Wondering about the biggest LMS programs? Google Classroom is #1, followed by Canvas, Blackboard, Moodle, Schoology, D2L Brightspace, and Edmodo. Most of these are more focused on K-12 than they are on higher education, so your district definitely had a lot of options when it picked Canvas LMS.
Anyway, let’s have a look, because scheduling posts is pretty easy…
CANVAS FROM THE TEACHER’S PERSPECTIVE
I’m just starting up a couple of new classes at the University of Denver so have queued up some announcements. I upload them all at once, but I space them out to be published across the first 3-4 days so as not to overwhelm my students.
To do that, I’ll go into the “Announcements” area, which is, as of yet, empty:
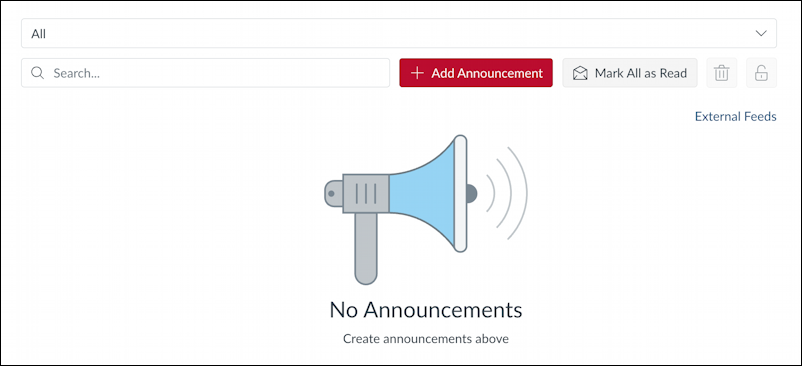
To add an announcement, click on “+ Add Announcement”.
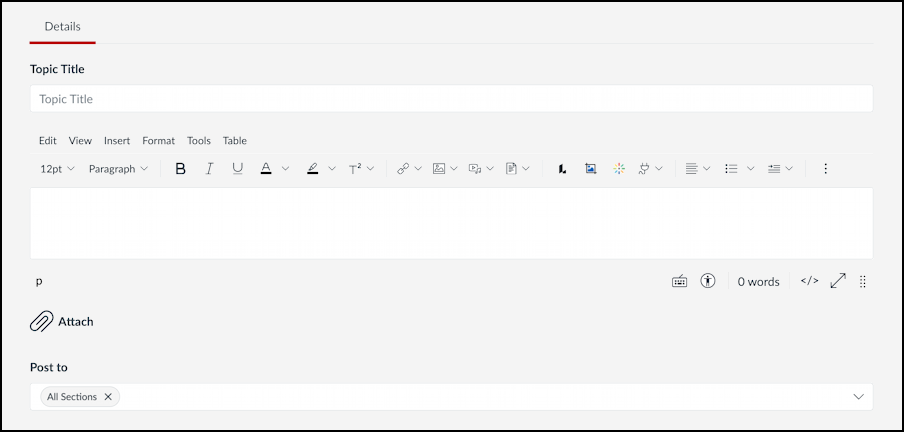
You’ve probably seen this input area hundreds of times, a title and message section, an attachment option for additional files, and the ability to post to all students or a subset. But have you scrolled down?
OPTIONS FOR POSTS IN CANVAS
There are quite a few settings that can be tweaked for individual announcements or posts, and, of course, they vary based on how your Canvas LMS installation is configured. Here’s what I see:
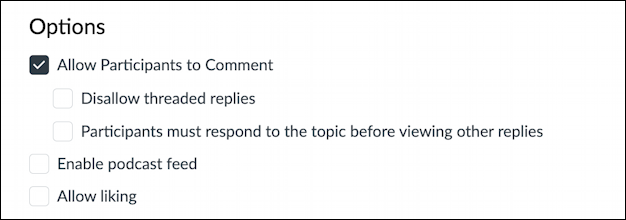
The above are all the default settings but I usually also enable “Allow liking” so that my students who are fans of social media can feel at home and perhaps even “like” an announcement!
It’s even further down that the scheduler appears:
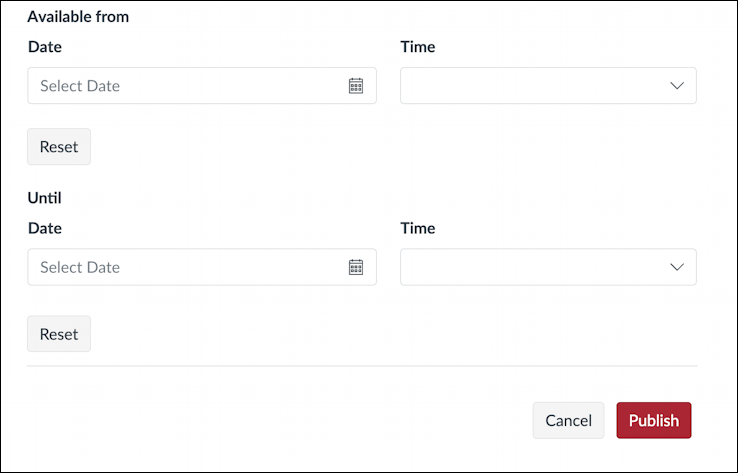
There are two options here: When you want the post to appear, and when you want it to “unpublish” and become invisible to students (if at all). Want to have a post just show up on Valentine’s Day? You could do that. Or you can simply timeshift so that your 6:00am work schedule isn’t quite so visible…
That’s done by me choosing the current date – March 31, 2025 – with the calendar pop-up:
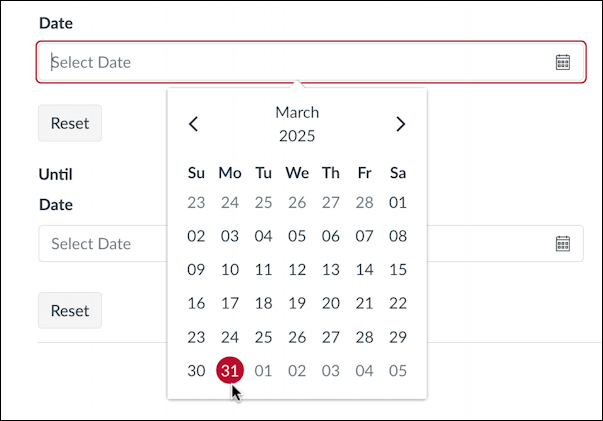
Followed by choosing the time on that date:
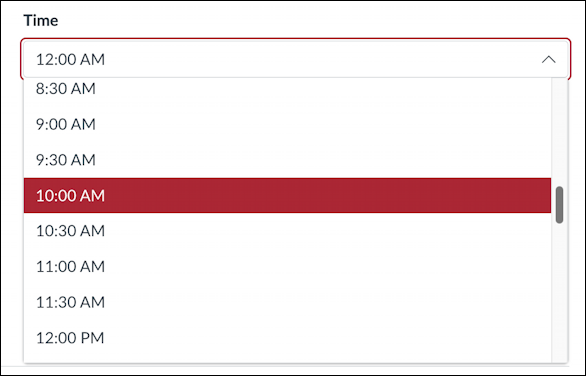
Ready to queue up your post? It should look like this:
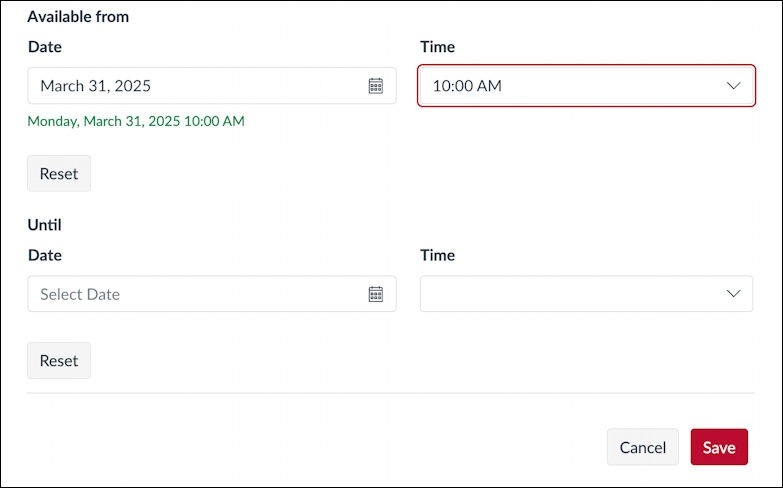
You can see in green: Monday, March 31, 2025 10:00 AM. Perfect.
If I want, I could put an expiration date and time on the post too, but I just wanted to queue up the publication itself. To proceed (once you’ve written the actual post!) click on the “Save” button.
POST QUEUED FOR PUBLICATION
Above the post will now be an alert that it’s queued and not yet visible:
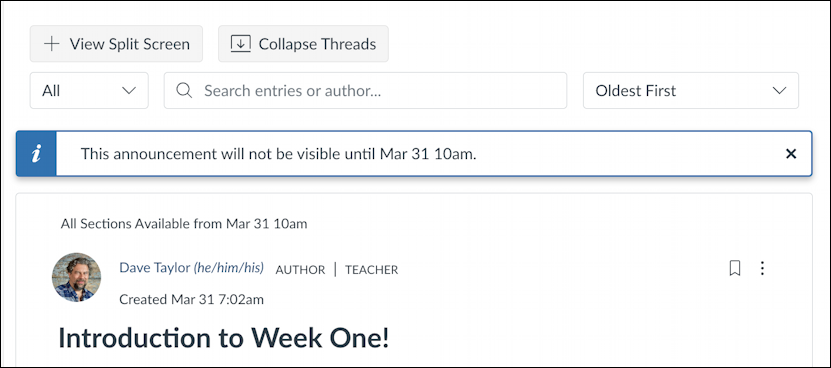
While it’s queued you can also go and change it as many times as you want. Each time you save the queued post or announcement, Canvas will ask if you want to notify your students that it’s changed, but since it’s not yet published, I always choose “no”.
I would argue that it shouldn’t ask because if it did share a changed post alert, that would just cause confusion with the students when they found they couldn’t view the post anyway. But that’s another story…
Back to Canvas, now the Announcements page shows my Introduction to Week One! and that it’s “delayed” until the date and time specified:
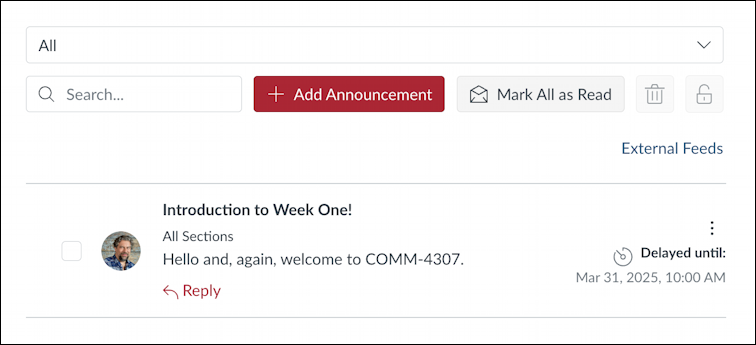
Pretty powerful feature if you have it enabled for your Canvas LMS installation!
Pro Tip: I’ve been involved with online education and writing about online tech for years. Please check out my computer and Internet basics help area for tons more useful tutorials while you’re visiting. Thanks!
