I would really like to have a clock on the top right of my Windows PC desktop, along with a calculator. Not apps, necessarily, just widgets. Is that possible with Windows 11 widgets and/or free apps or utilities?
Having tiny utilities that live on your computer desktop seems to be something that’s come and gone as a fad on both Windows and Mac systems. It’s surprising because it should be really easy to drag and drop a lightweight program window onto the desktop then have it sit, active, but utilizing minimal system resources. Windows 11 even has a Widget pane that you can now stretch to full screen (click on the lower left of your Taskbar to see it in action) but can you drag any of those widgets onto the desktop so they’re active all the time? Nope.
Of course, much of the functionality people might want has also been subsumed by the Taskbar itself, notably including its weather summary (which I really like, personally). It’s always had a clock and a click on the time shows you a calendar with your events a click away. Still, it’s all us having to learn to think like Microsoft’s designers, rather than our PCs changing to meet our personal preferences in terms of layout and functionality.
Contents: Install Widget Launcher | Run CPU Meter Widget | More Widgets | Weather Widget
Fortunately, there are third-party apps that fill the breach. A lot of third-party apps and programs, actually, all offering some variation on the lightweight widgets to run on your Desktop. I’ve been experimenting with Widget Launcher from Chan Software Solutions, and it does a pretty good job with the small collection of widgets included in the free version. For a few dollars, you can get additional widgets and functionality, but if you just want a weather widget, calendar, or clock, it might be plenty without any upgrades.
DOWNLOAD AND INSTALL WIDGET LAUNCHER
The easiest way to install Widget Launcher on your PC is to find it in the Microsoft Store. You can click on this shortcut – Widget Launcher in the Microsoft Store – or you can search for “widget launcher” within the app itself.
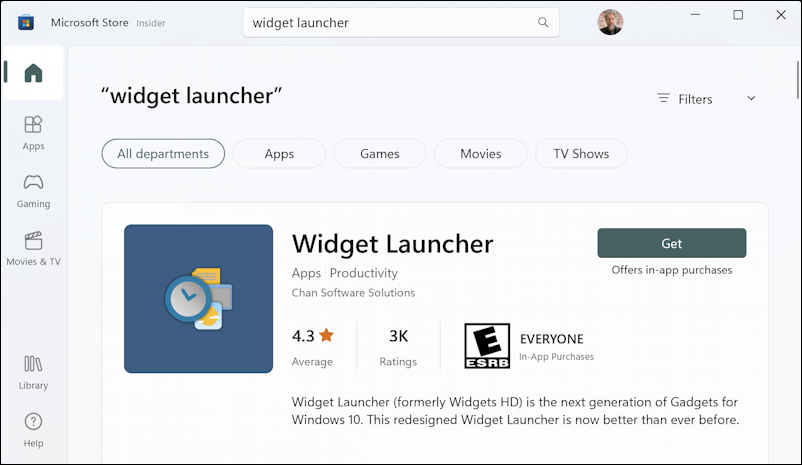
If you’re a cautious Windows user, you might read some of the reviews, though I don’t understand why people are complaining it doesn’t work or needs to be running and in the foreground for the widgets to work. Neither of those complaints are true in my testing…
Ready to proceed? Click on “Get” (and don’t worry, the optional upgrade purchase is completely separate and you will not be charged by simply getting this standard utility)…
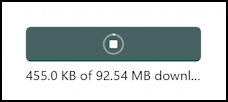
Once it’s downloaded, launch the program and you’ll find it has a very modern interface:
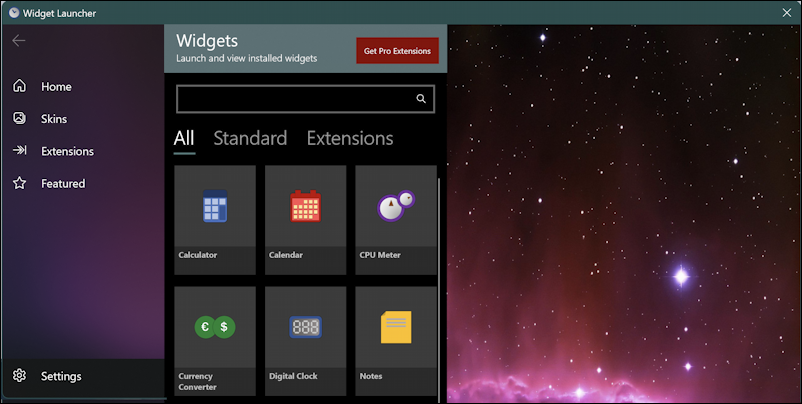
We’re going to focus on Widgets, which it refers to as Extensions. The default set of widgets includes a calculator, calendar, CPU meter, clock, and more. And they’re easy to launch…
ADD CPU METER WIDGET TO THE DESKTOP
Click on “CPU Meter” and a preferences window appears:
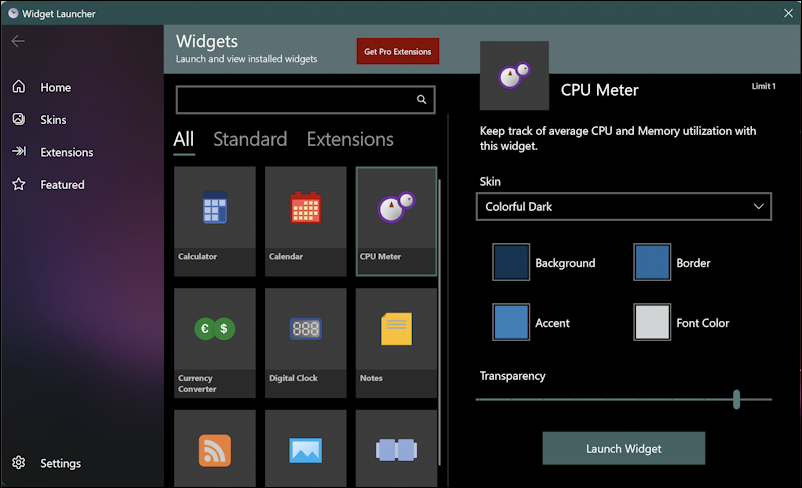
The color schemes seem to be picked up from Windows itself, based on your current theme, but you can change any or all of the colors as desired. Notice there’s also a Transparency slider too, if you want a widget that’s a bit more see-thru and subtle on screen.
A click on “Launch Widget” and the dual-dial CPU Meter appears:
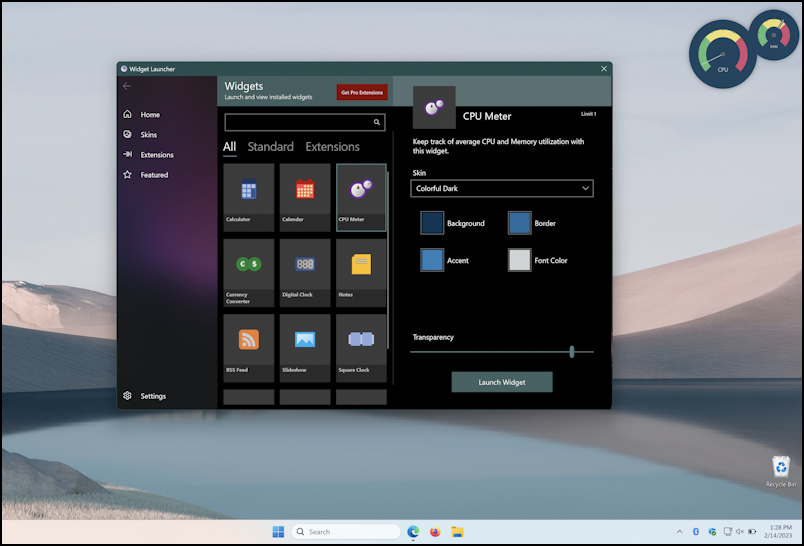
You can click and drag to move these widgets around and when the cursor’s over the widget display, some additional elements appear on the screen too:
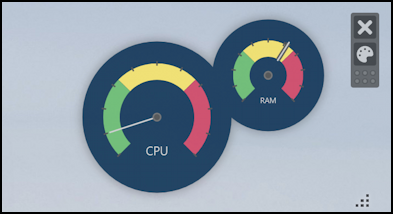
The “X” will kill the widget and the tiny palette icon allows you to change colors as desired. Notice the resize handle on the lower right too; the half-box of dots. Click and drag that and you can change the size of your widget, which is darn handy!
MORE DESKTOP WIDGETS WITH WIDGET LAUNCHER
There are more widgets worth checking out too, including Digital Clock:
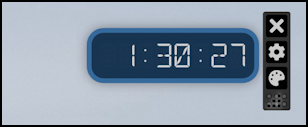
The Calculator is well done, albeit basic:
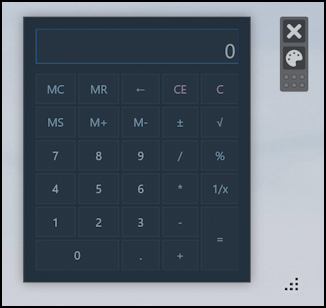
What I like to have on my Desktop, however, is weather. Maybe it’s just living in Colorado, but knowing the forecast at a glance is very helpful!
ADD A WEATHER WIDGET FOR WINDOWS 11
The Weather widget is part of Widget Launcher, but when you first launch it, there’s no weather, just a message that there’s “no location found”. A click on the gear icon in the widget allows you to set a location:
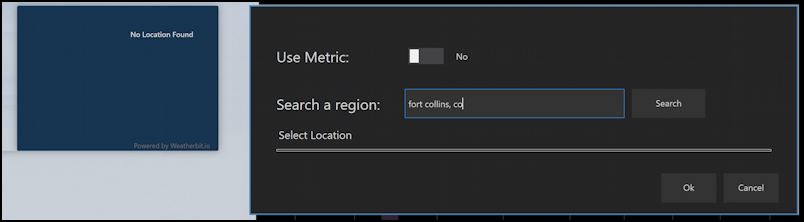
You can also switch between Fahrenheit and Celsius if you prefer. I’m going to set Fort Collins, Colorado as my current location, then click “Ok” to proceed. The results:
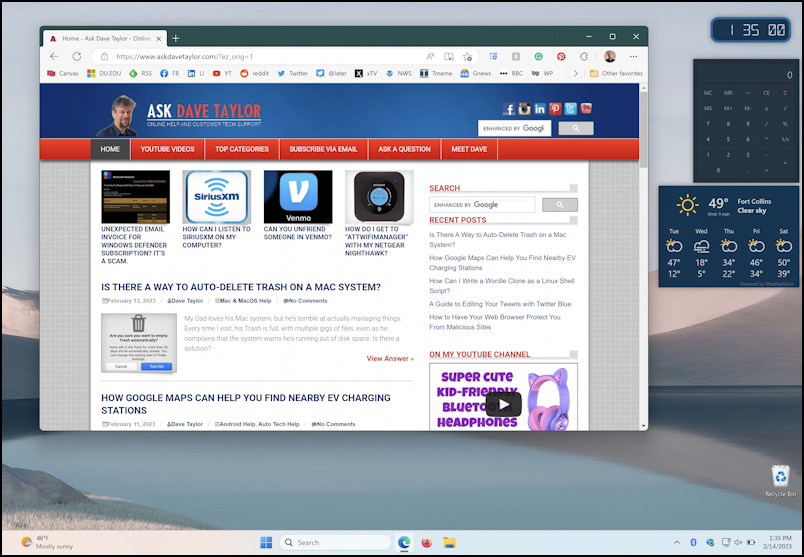
Keep in mind that by default Widget Launcher is going to restart every time you restart your computer, so the widgets will return. Prefer not to have that behavior? Go into Settings in the program and disable “auto launch”.
The result, however, is more user-friendly, with more weather information than the tiny weather shortcut on the Taskbar and utilities ready-to-use that I’d otherwise have to launch.
Now, is Widget Launcher the best of breed with these sorts of desktop widget and “gadget” utilities? Probably not, so I’d be very interested in hearing from you about what you prefer if you’ve found something better. Someday, it’ll be a part of Windows itself, but who knows when that will happen!
Power Tip: I’ve been writing about Windows for many, many years and have an extensive Windows 11 help library here. Please check it out while you’re visiting. Thanks!
