Just got an Apple MacBook Air and it’s my first Mac. Can you walk me through downloading a new game for my computer? I love cards if there are any gin rummy games!
Used to be that if you wanted to get games, utilities or other programs, you’d buy a box or CDROM at the store and install it. Then we got to digital downloads which made that a lot easier but still left you hunting around online trying to find vendors with good solutions. Apple introduced the App Store for the Mac system and Microsoft the Microsoft Store – and Google has Google Play for Android apps! – and it’s all changed for the better. Now you can go to a central spot on your computer and not only search through thousands of programs, apps and games, but if there’s an update released to any program you’ve downloaded, that’ll be applied automatically too. Super handy!
On the MacOS X system, it all revolves around the App Store, which you can either get to by using Spotlight [which I use constantly and strongly recommend you learn how to use. It’s a search system you launch with Command-Space. Try it, and type in program names, like “app store”. You can learn more about Spotlight through the built-in Mac help system! ] or you can get to App Store from the Apple menu on the top left of your computer.
Let’s start there:

Launch the program and after just a second or two you’ll see lots to check out and explore (unless you’re not online, in which case it’ll just complain it can’t go online. Make sure you’re online before you take this step):

There’s lots to explore here and plenty of distractions because Apple keeps a constantly rotating set of programs, apps, utilities and games on this main screen to help you learn about the remarkably wide range of solutions that developers have added to the Store. Look on the very top, though: Featured, Top Charts, Categories all help you browse through the App Store in different ways, Purchased lets you see a quick view of what you’ve purchased — and it’s based on your account, not your computer, so it’s an easy way to install the same program on multiple computers — and Updates lets you check to see if there are MacOS X system updates or specific updates for one or more of the programs you’ve acquired from the App Store.
More importantly than anything else, however, is the search box. Yup, it’s your friend. For example, let’s search for “gin rummy”:
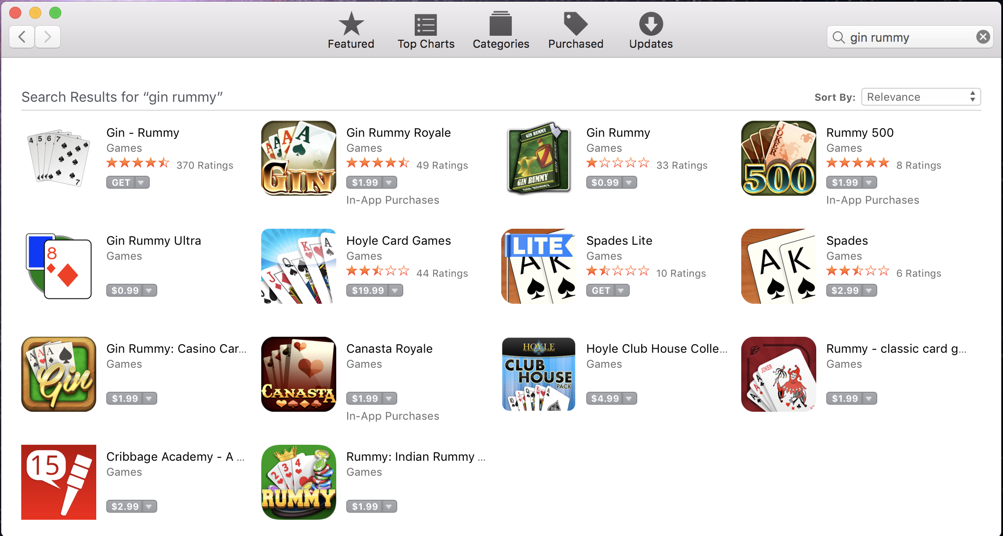
You can see, quite a few games that let you play gin rummy or another rummy variant on your new MacBook Air! I like to sort the results by user rating, however, to jump to the programs that are hopefully the best. That’s done by clicking on the “Sort By” menu on the top right. Here are all your choices:
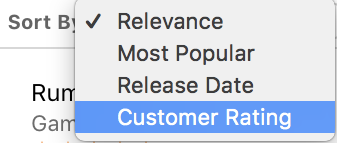
Switch it to Customer Rating and the results change. You can imagine if there are dozens – or more! – matches, different sort criteria can bring entirely different set of choices to the fore. Turns out that the game called “Gin – Rummy” is not only the top matched, but it’s free, which you can see by the fact that the tiny grey button adjacent says “GET” instead of a price. A click on the game icon and there’s a lot more detail available:
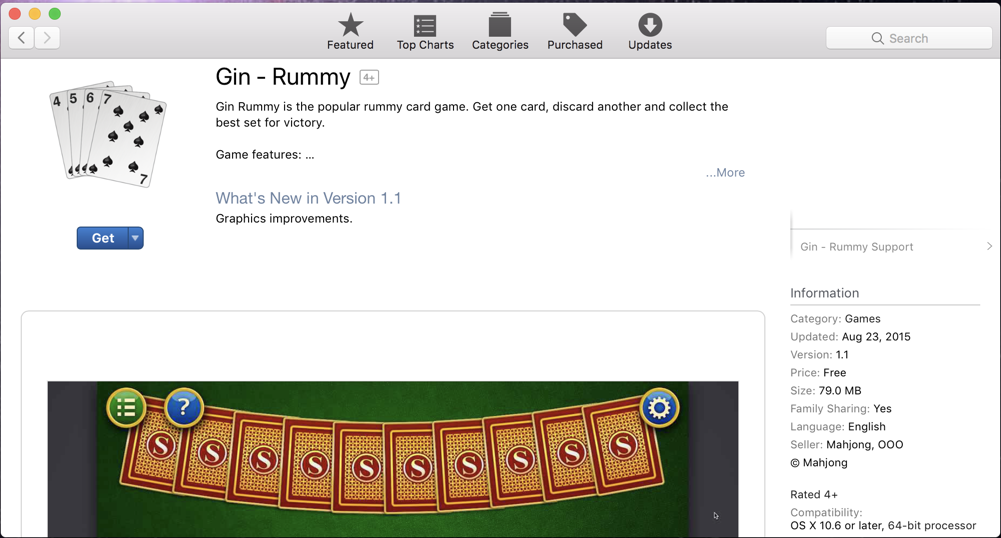
You can scroll down and see screen shots, read reviews from other users, and peek on the right side stats to see how recently the program has been updated in the App Store. In this case, Gin – Rummy is a bit old last being updated in Aug, 2015, but… it’s free… so let’s give it a whirl! Certainly no cost in downloading and then deleting it, right?
To download a copy of this game simply click on the blue “Get” button just below the game icon. Since it’s free you don’t have to fuss with payment and it just prompts to “Install App”:

Click on that and it’ll download and install the app, utility or game:

It’s that easy! Once it’s downloaded, the button will change yet again:
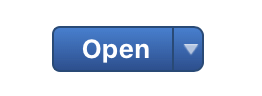
The Gin – Rummy game is now in your Applications folder, so you can launch it from there, or by typing in its name into the Spotlight search. Or since we’re still in the App Store, just click on “Open” for a first launch of gin rummy:

Definitely has an old-school feel to it and you can see that the graphics haven’t been updated for a while, but for a quick game of gin rummy or two, this might be just the ticket!
Back in the App Store, I just want to show you that if there is a price tag associated with a program (and some, like Final Cut Pro X show in the banner advert in the first screen capture, can be quite expensive), you’ll see something more like this:
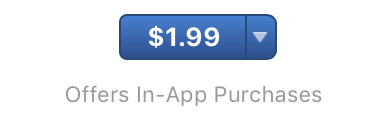
This one’s an interesting example because not only do you have to pay for the basic program, but there are upgrades and additional options you can purchase once you’re running the program. Some developers like to give you a sample of the full program and then charge for all the features, but most have the basic functionality all enabled from the initial purchase. Read through the description and user comments carefully before paying for a download because it’s incredibly hard to get a refund if it’s not what you seek.
And that’s it. Now you know how to work with the App Store. Mostly my recommendation is to pay attention to the nuances of the developer’s description and user comments before you get any new program, app or utility to avoid surprises and disappointment.
Pro Tip: While you’re here, please check out our quite extensive Mac Help tutorials to help you get the most out of your MacBook Air!

I did all that was specified. After clicking to install, it just says purchased. It doesn’t say open like it does on my phone. I even go to Finder and search for what I just purchased and its nowhere. I go to app store and it still says purchased, but no way to open or use it on my Mac! Please help. Thank you!
Is the app supported on your computer? Wondering if that’s what you might see if you bought, say, a phone app from your computer?