ChromeOS keeps getting better and better, but I still haven’t figured out how to easily change desktop wallpaper on my Chromebook. Is there a trick to it, or an app I need to download? Thanks.
While overall sales of Chromebook devices have been slowly sinking, the ChromeOS system itself has been evolving and improving at a pretty impressive pace, with cool new features showing up at least monthly. It’s obvious that the development team has a fair amount of latitude with its operating system free of the weight of legacy users, and that they all constantly are looking at Windows and MacOS for inspiration too. The result is a surprisingly powerful, nimble, and sophisticated operating system that too many people still imagine is a barely functional budget alternative to Windows.
The latest release of ChromeOS, 104, adds just what you seek too, going from having a very clunky utility for changing wallpaper and screen saver settings to one of the best and slickest of any operating system you can run. A nice leap! Not only that, but it includes changing wallpaper daily and even lets you specify details related to the news and weather it can display when the screensaver is running. Let’s not talk about it, though, let’s have a look!
CHANGE CHROMEOS DESKTOP WALLPAPER
Every Chromebook seems to be different, but on my brand new Lenovo Chromebook, I found that a two-finger tap on the Shelf (the bar along the bottom of the screen) revealed a menu that didn’t show up with a left or right click. Here’s what you want to see:
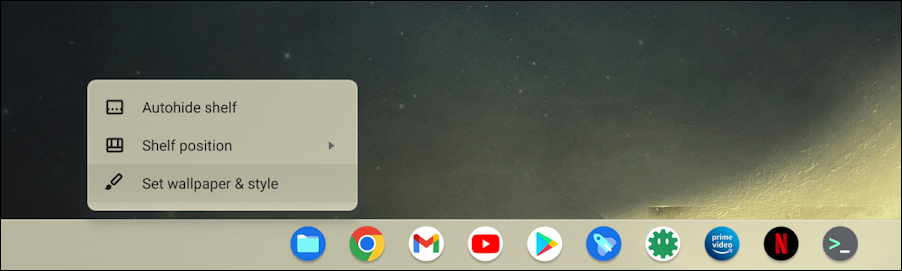
You can tweak the Shelf position or even enable autohide to have it vanish – to be revealed when you move the cursor to that edge of the screen – but it’s the third option we want: “Set wallpaper & style“. Click or tap on that. A window appears with two features:
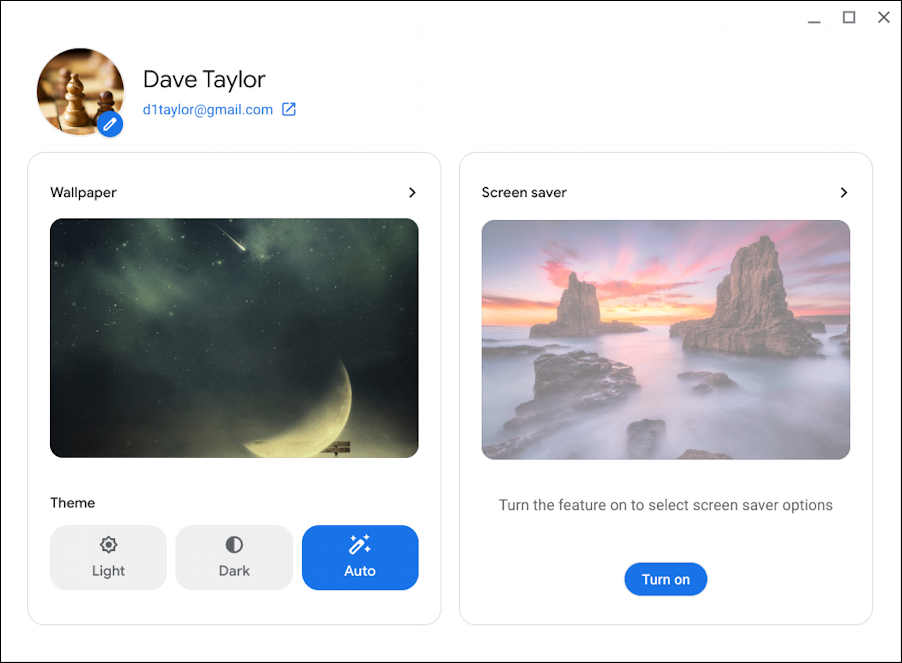
As you can see, you can change your [Desktop] Wallpaper or you can enable and change your Screen saver. Yours might already be enabled, so you’ll see something a bit different, but generally, you can see it’s pretty darn easy to work with. You can also choose light/dark/auto theme for the overall interface. I suggest “Auto”, as shown.
But click on the wallpaper image and you’ll be in a whole world of wallpapers, a catalog of over 100 options:
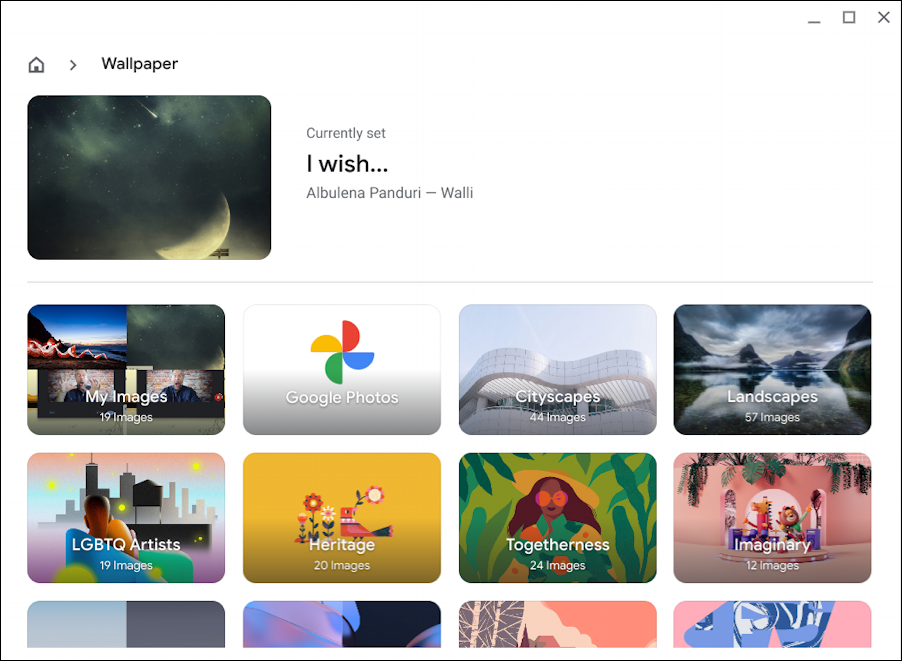
The current wallpaper on my Lenovo Chromebook is “I wish…” from artist Albulena Panduri-Walli, and it’s highlighted at the top. Below it, however, are lots of other options, organized by category and set. You can choose your own images if you want; the first option says “My Images”. Click on a specific category to see the collection. For example, “Imaginary“:
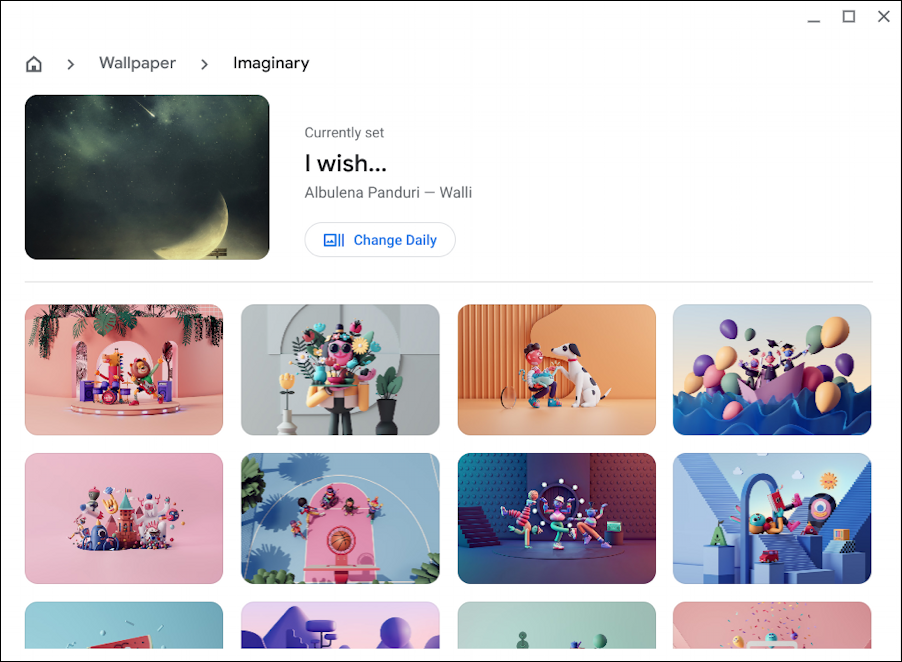
Really fun options. Click on one and it will replace your current desktop wallpaper!
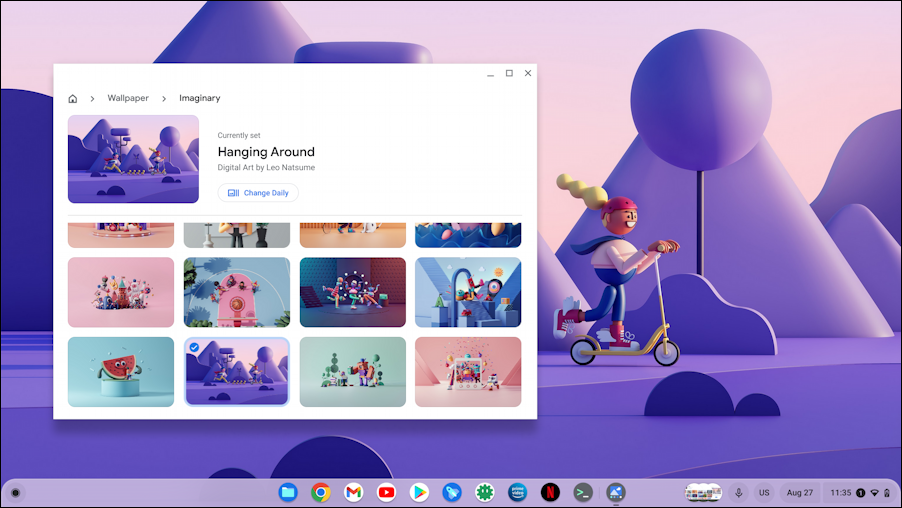
Really fun and lively, with eye-popping colors., from artist Leo Natsume.
Too much? Try another category, like “Art”:
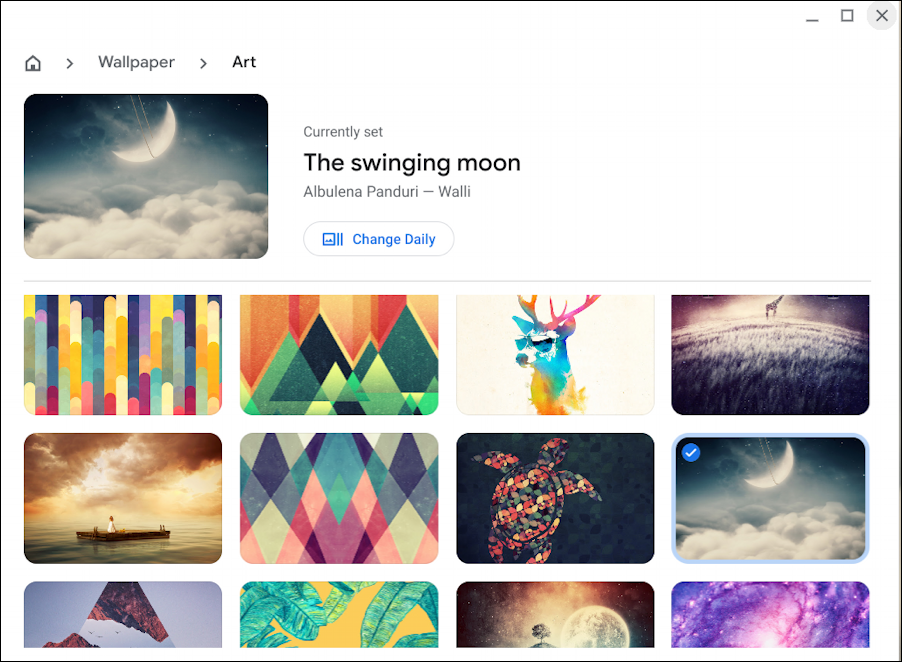
Notice I’ve chosen “The Swinging Moon”, also from artist Albulena Panduri-Walli, as shown both at the top and with the small blue checkmark on the top left of that particular image.
What’s much more interesting is the “Change Daily” option! Choose that and your Chromebook will have a new image from this gallery every day on startup. Definitely fun.
Good to go with your choice? Just close this window and your Chromebook will have transformed!
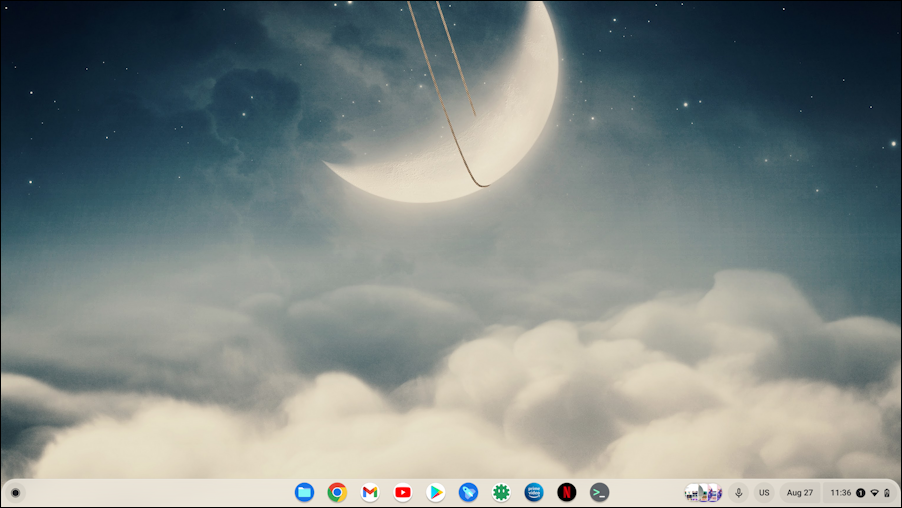
Before we leave, though, let’s have a peek at the screensaver options.
CHANGE SCREENSAVER IN CHROMEOS
Go back to that same “Set wallpaper & style” window, but this time click on the screensaver. It might be a button labeled “Turn on” if you don’t yet have it enabled. If so, click to turn on a screensaver! Then you’ll see this:
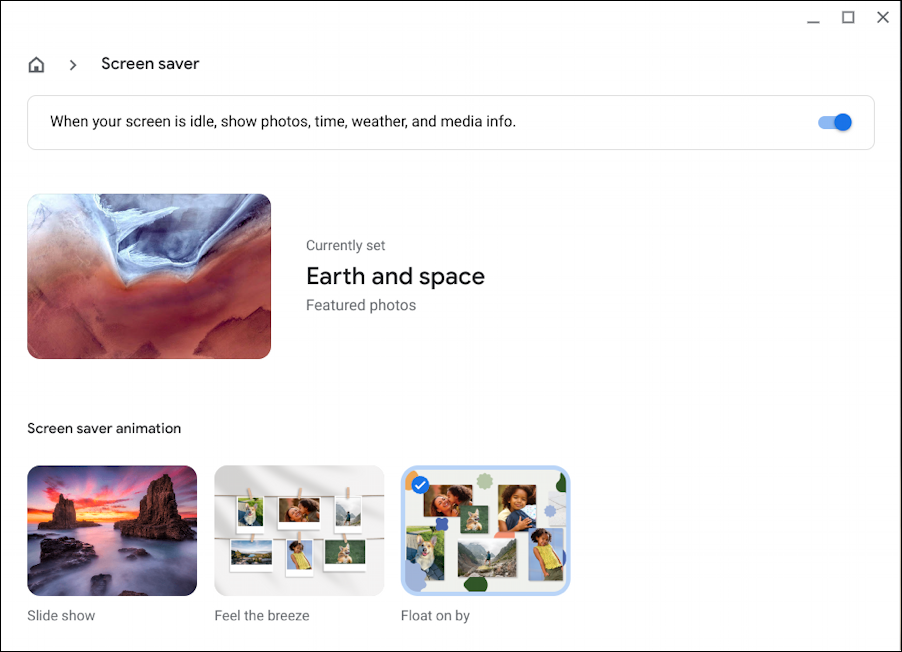
This area is a bit less flexible, but you can choose the gallery – in this case, “Earth and space” – and the animation style, either Slide show, Feel the breeze, or Float on by. Scroll a bit lower and there are some additional settings too:
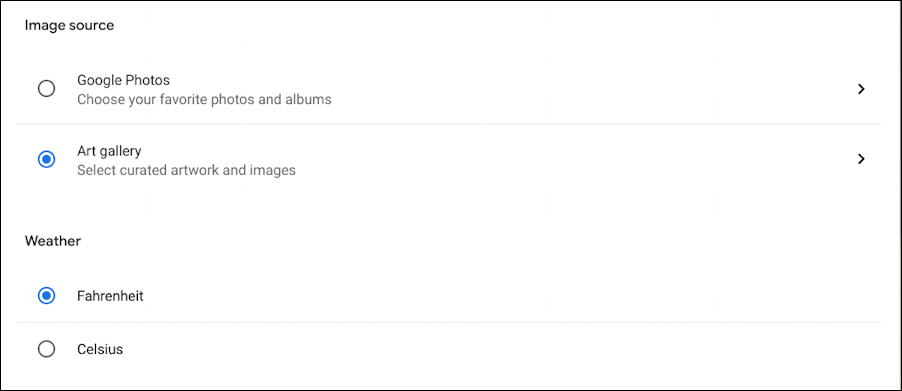
That should get you started with your Screensaver settings on your Chromebook too. Enjoy!
Pro Tip: I’ve been writing about operating systems for many years. You can find a lot more useful tutorials about ChromeOS in my ChromeOS and Chromebook help library here on the site. Why not check it out while you’re visiting?
