Dave, I’m bored with my standard screen savers on my iMac. Are there third-party screen savers I can install and if so, where can I find them and how easy are they to get running? I’m on MacOS Sonoma.
Back in the early days of the Mac, custom screen savers were all the rage, with one of the most popular showing appliances in space (“Flying Toasters”, from Berkeley Software). I had it on my Mac and it was a nice touch of whimsy when your computer was otherwise idle. Nowadays the Mac ships with about 25 different screen savers, some of which offer essentially infinite variations by being based on your own music library, photo albums, etc.
Still, it’s always fun to install something new and interesting and there are definitely still programmers who are writing screensavers that are compatible with the MacOS 14.5 Sonoma system. In fact, for just a few dollars, you can buy a copy of the OG Flying Toasters for your iMac: Flying Toasters for Sonoma.
There are also free screensavers available, though, surprisingly, not through the Apple App Store. Instead, I suggest that the site ScreensaverPlanet.com is a good place to start. Read the comments before you choose a download, however, as some are quite buggy while others work great. I’m going to install Hyperspace for this demo…
DOWNLOAD A NEW SCREENSAVER
It’s easy enough to go to the ScreensaverPlanet size and find the intended screensaver for Mac (note: the site also has quite a few for Windows too, but, as always, be careful installing unknown software on your computer).
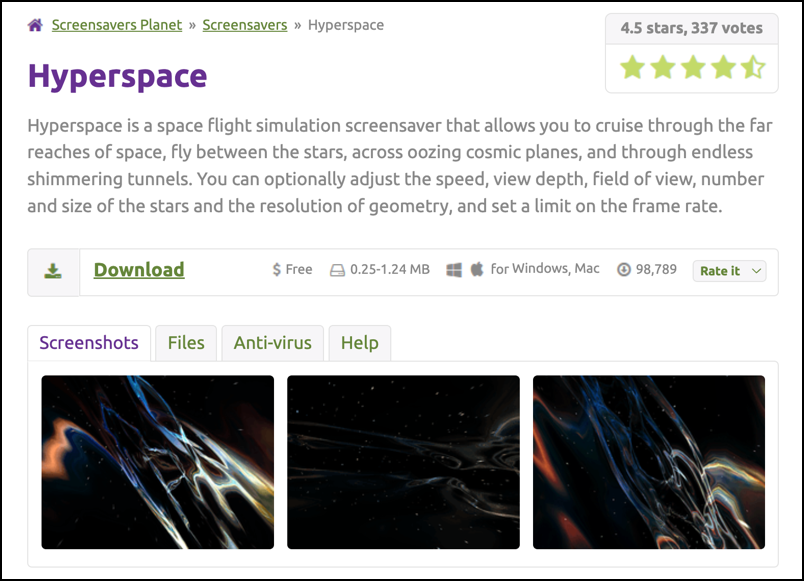
This one is very highly rated with hundreds of votes so I wasn’t surprised to find it worked perfectly on my own M1-powered MacBook Pro. Notice that it lists if there’s a fee required to unlock all the features of the screensaver or not; this one’s listed as “$ Free”.
A click on “Download”…
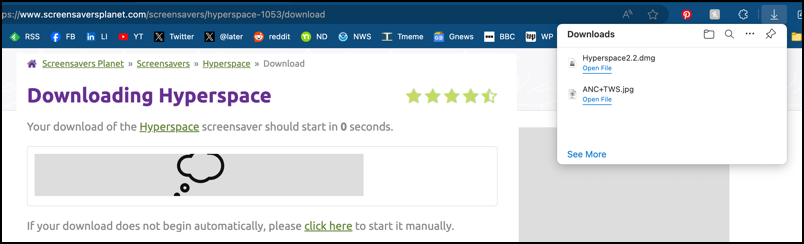
Once it’s fully downloaded – which should be fast since it’s a small file – choose “Open File” from the download menu or just find it in the “Downloads” folder in Finder. Here’s what you’ll see:
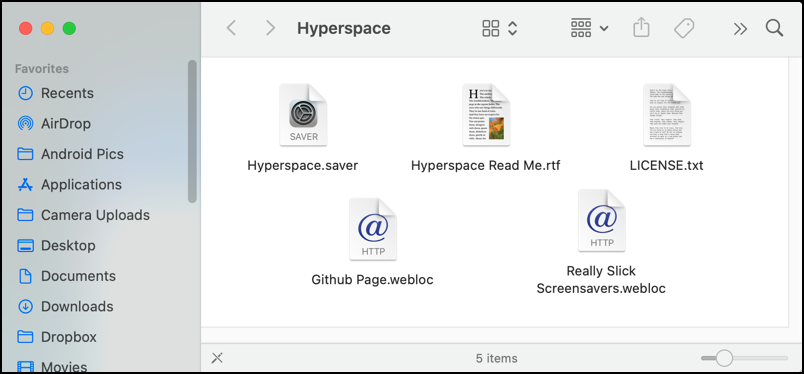
Don’t be intimidated by all of these files. If you’re inspired, you can check out the Read Me file, or you can proceed by focusing on the “.saver” file (in this instance “Hyperspace.saver”).
HOW TO INSTALL A NEW MAC SCREENSAVER
Double-click on the “.saver” file and MacOS will recognize it as something to be added to Settings and prompt you to confirm:
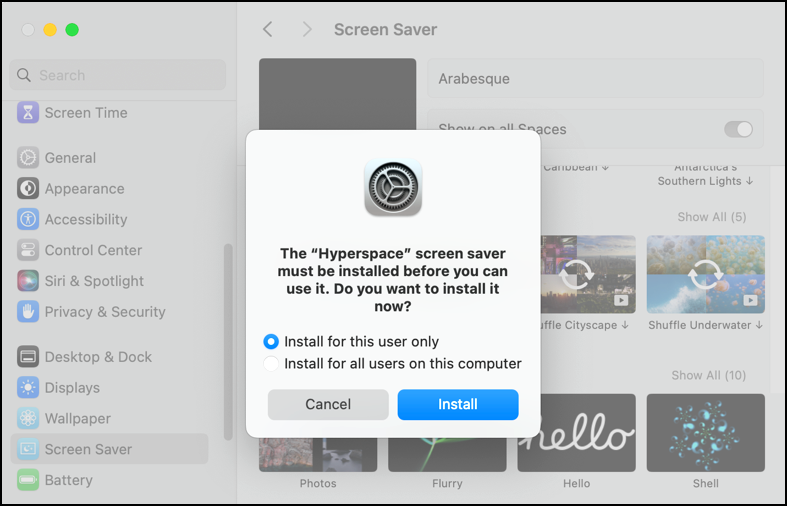
I recommend always installing screensavers for “this user only” for security reasons. Notice in the background that the last category of screensavers has 10 entries (it shows “Show All (10)”). Click on “Install” to proceed and it’ll be so quick that you’ll wonder if it didn’t actually fail.
It didn’t. Click on “Show All (11)” adjacent to “Other” (and did you notice that we went from 10 to 11 other screen savers?) Here’s what I see:
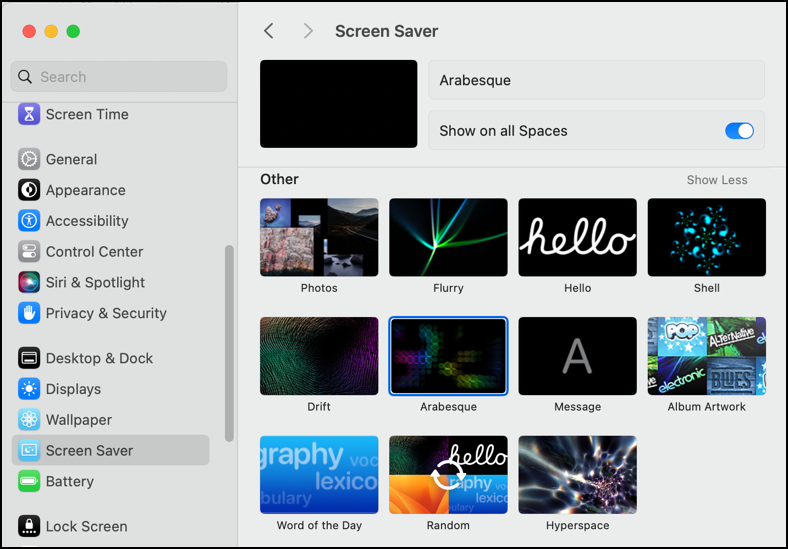
The new screensaver is the last one in this category: Hyperspace.
CHOOSE AND CUSTOMIZE MAC SCREEN SAVER
Now that it’s installed, click on it and it will become the default screensaver for your Mac, as shown at the top of this Settings window:
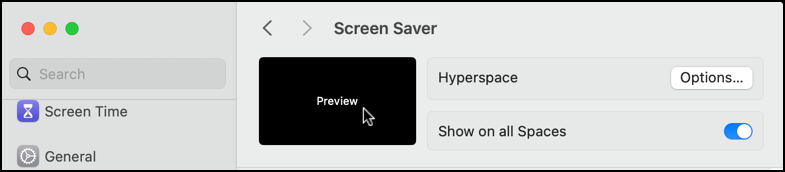
Move the cursor over the thumbnail and you’ll see “Preview” pop up. Click on it!

This is a mesmerizing animated graphical screensaver and it works great. This is preview mode, however, so if you tap a key or the mouse/trackpad, you’ll go right back to the Settings > Screensaver window. Now click on the “Options…” button for Hyperspace and you’ll see a bunch of variables you can tweak:

It’s not immediately obvious how all of these relate to the screensaver’s display so I encourage you to adjust one, preview, adjust another, preview, and so on until you get the style of display you like. Gone too far? Click on “Defaults” to get everything back to what the developers (Terence M. Welsh and Nick Zitsman) feel is ideal.
Also notice that the tiny thumbnail animates too, so if you want, you can also use that as a simple feedback mechanism as you explore settings:

And that’s it. Now you can do what I did and waste a bunch of time exploring all the many new screensavers available for both the Mac and Windows system. 🙂
Pro Tip: I’ve been writing about MacOS since the first release and have hundreds of helpful tutorials here on the site. Please check out my Mac help library for lots more useful content while you’re here!
